効率的なgmailの管理方法
余計な前置きはなしで、これだけ徹底すればメールの管理で悩むことはなくなります。
「受信トレイには未対応のメールだけ残す、対応が終わったメールはアーカイブする」
これだけです。
でこれをするためには以下の2点をするだけです。
- ラベル振り分け
- 対応が完了したメール、対応不要のメールはアーカイブ
ラベル振り分け
gmailにはメールにラベルをつけて管理しやすくする方法があります。
ラベルって何?という方は以下のラベルを簡単に説明した記事もあるのでご覧ください
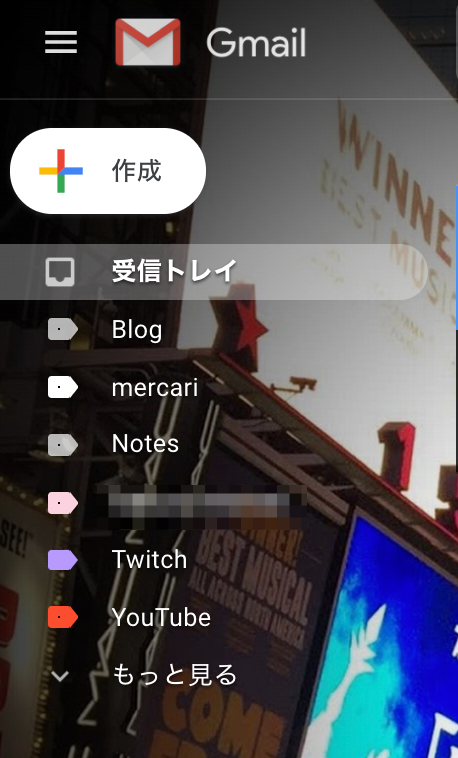
画面左側にこんな感じであると思います。
ここにラベルを作っていってメールを探しやすくするわけです。
方法は画面右上の設定に飛んで
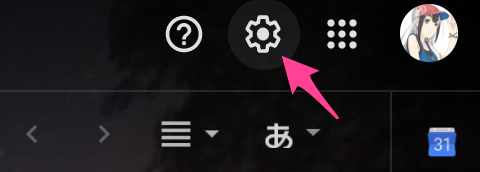
すべての設定を表示
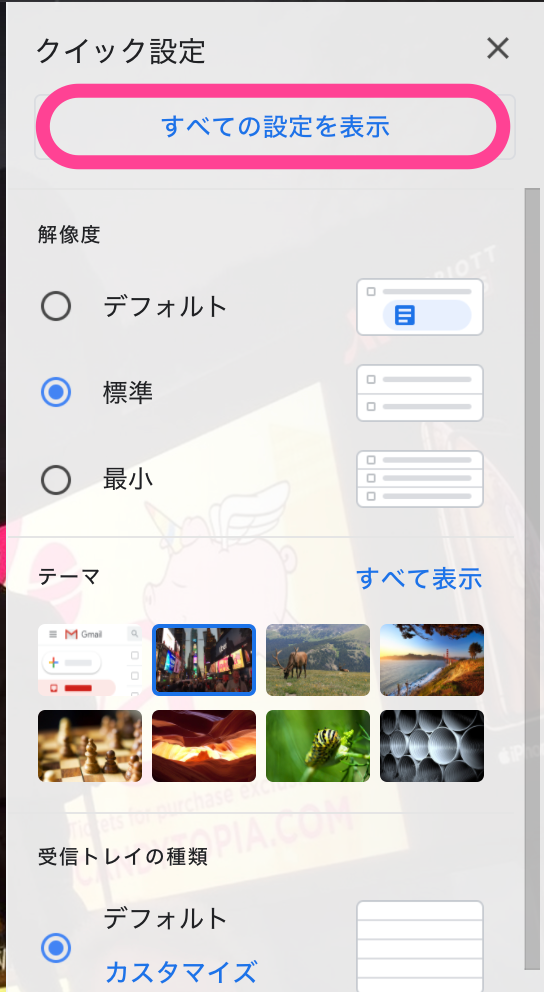
「ラベル」を選択

「新しいラベルを作成」を選んで、作りたいラベルの名前を入れるだけ
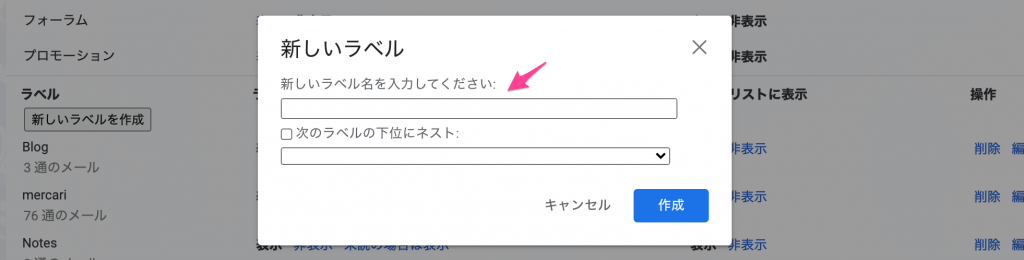
これでラベルの作成は完了
次にメールのラベル振り分け設定
ラベルを作っただけではメールにラベルは付かないのでラベル付けの設定をします。
方法は2種類合って、
自動で設定する方法
手動で設定する方法
自動で設定する場合
特定のアドレスや件名に対して自動でラベル付けをしてくれる方法です。
メール本文の右上に縦の「…」があるのでここを選択
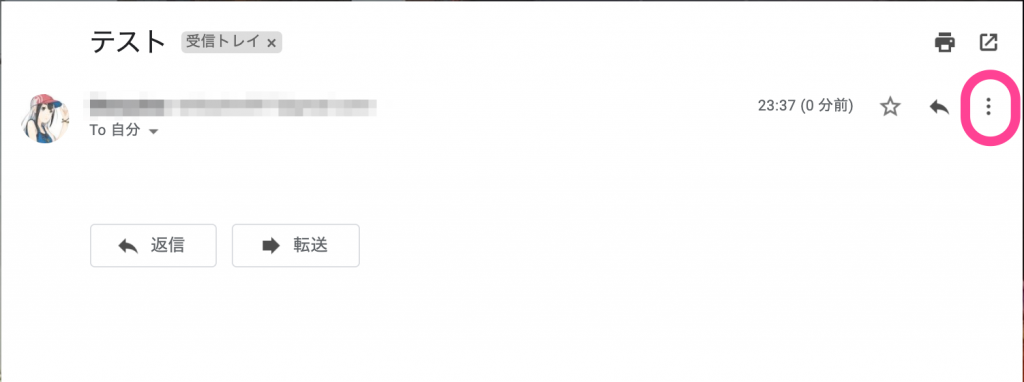
続けて「メールの自動振り分け設定」を選択
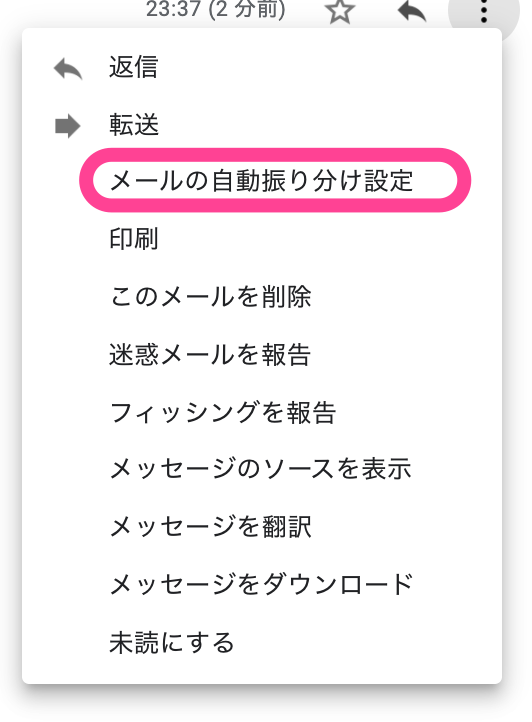
①下の画面でラベルを自動で付けたいアドレスを指定し、②フィルタを作成
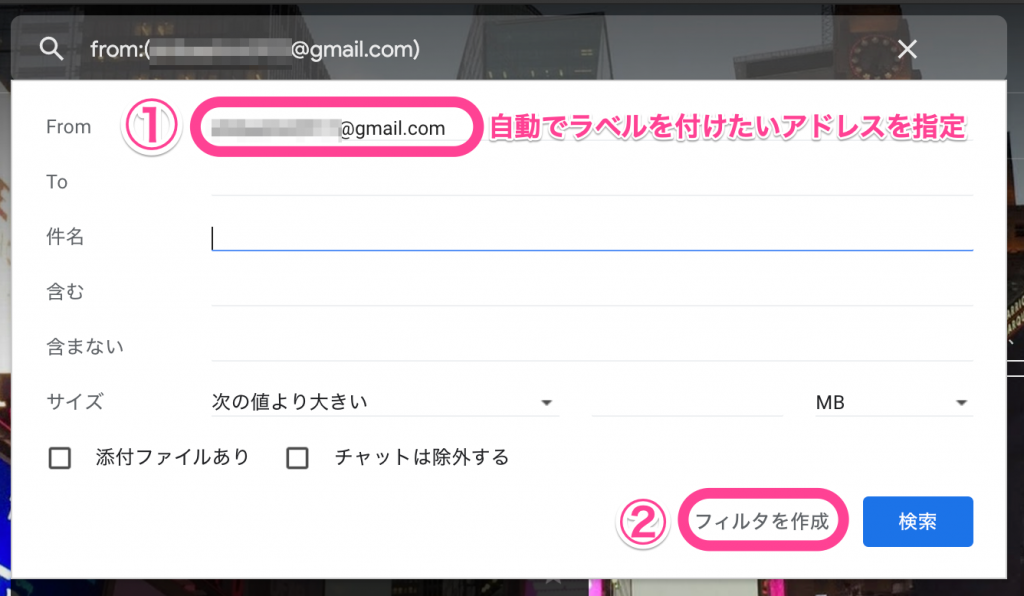
詳しく設定する画面になるので必要な項目にチェック
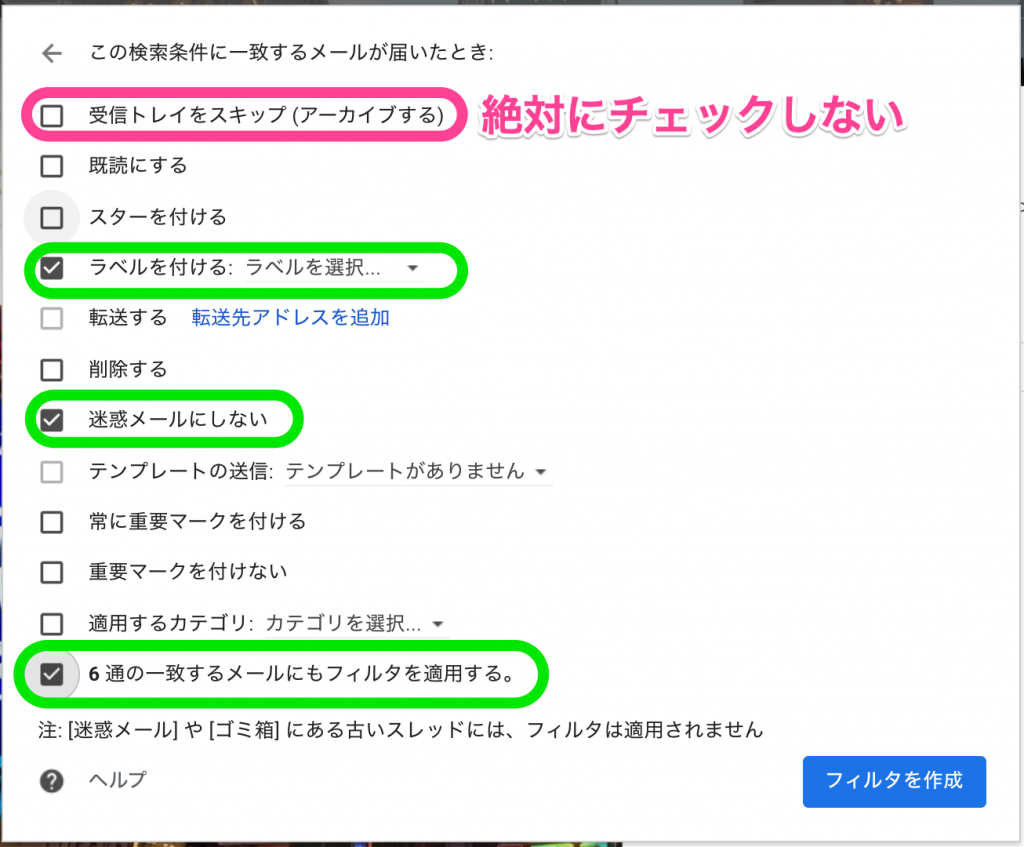
重要なのは一番上の「受信トレイをスキップ(アーカイブする)」に絶対チェックを入れないこと
ここにチェックを入れるとメールが受信トレイに来なくなってしまいます
そのほかは、「ラベルを付ける」で自動で付けたいラベル名を指定します(ここでラベルを作ることも可能)
そして「迷惑メールにしない」にチェック
そして、もし過去に来ているメールに対してもラベル付けをする場合は一番下のチェックも選択。こうすればどれか一つでもアドレスを指定すれば全てのメールを自動で設定してくれます。
以上が自動でラベルを設定する場合の手順です。
次に手動でラベルをつける方法です
自動より簡単で、メールの上部アイコンのラベルから付けたいラベルを選択するだけ
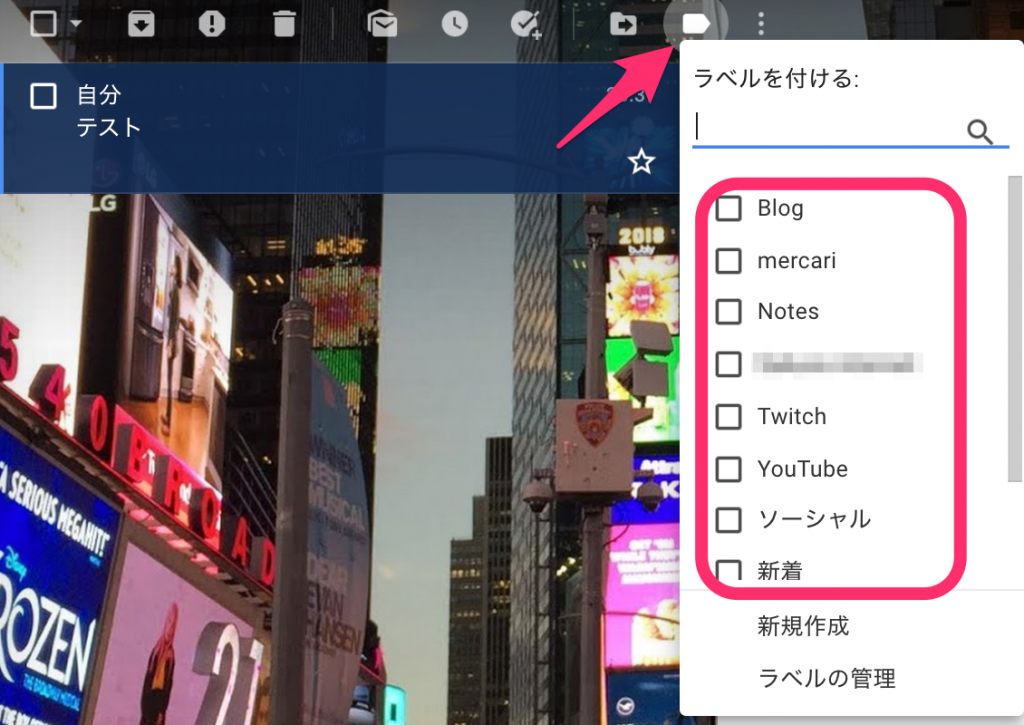
もしくは
メールを付けたいラベルにドラッグ&ドロップするだけ
(この場合、受信トレイから消えてしまう(アーカイブ)ので対応が完了してから行うようにしましょう)
以上がラベル関連になります。
次にアーカイブについて
そもそもアーカイブって何?って思う人も多いんじゃないでしょうか。
特にiPhoneなどデフォルトのメールアプリだとスワイプ操作で「削除」がなく「アーカイブ」が基本になっているのでこれを削除だと思ってる人もいそう。
アーカイブとは「受信トレイから消えてすべてのメールに行く」ことです。
この機能を使って、最初に述べた
「受信トレイには未対応のメールだけ残す」
わけです。
こうすることで受信トレイは例えるなら、
「作業机」=「やらないといけないものだけ置いてある場所」
ということになるわけです。
当然完了したものは本棚に入れますよね?
それがアーカイブ、ということになります。
そして、ただ適当に棚に収納する(アーカイブ)するだけだと後から探しにくくなってしまうので
「ラベル分け」をする。
こうすることで受信トレイ(机)にはやらないといけないものだけが残り
終わったメールは綺麗にラベル分けされて棚に収納されている(アーカイブ)状態になります。
アーカイブの方法
メール一覧の上部のアイコンにアーカイブがあるのでそれを押すだけです。
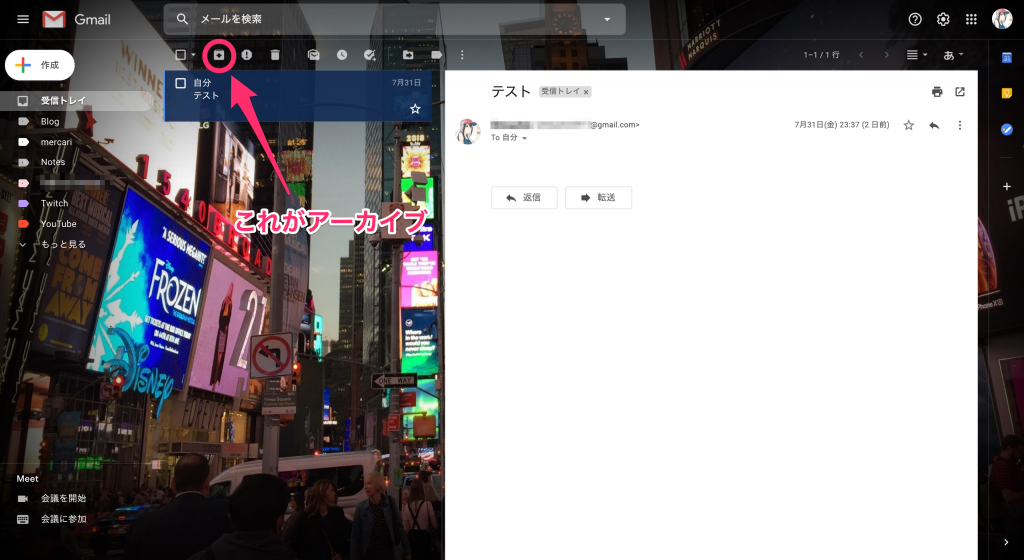
受信トレイから消えればそれでアーカイブされています。
後から探したい場合は、ラベルを付けていればそのラベルフォルダとすべてのメールフォルダにあります。
削除さえされていなければ必ずすべてのメールにあるので安心してください。
もし未対応なのにアーカイブしてしまったら?
よくあるのですが、間違えて対応しなければならないメールをアーカイブしてしまうことがあります。
そんなときどうやったら受信トレイに戻せるのか?
すべてのメール、もしくは付けているラベルフォルダから受信トレイにドラッグ&ドロップ
これで受信トレイに無事戻ります。
まとめ
最後にもう一度ポイントを書きます。
「受信トレイには未対応のメールだけ残す、対応が終わったメールはアーカイブする」
これをするためには以下の2つ
- ラベル振り分け
- 対応が完了したメール、対応不要のメールはアーカイブ
他にも便利な機能は色々ありますが、まずはこの3つを徹底して
「受信トレイをToDoリスト化」する
受信トレイをゼロにすることを毎日目指す、これだけです。
設定するまでは少し面倒かもしれないですが、慣れてくると見違える速さでメールの管理ができるようになります。
特に仕事を始めたばかりでメールが少ない人は比較的簡単にできるので、今からでもやってみてほしいです。
今後別の記事でも便利な機能を紹介できればと思います。








